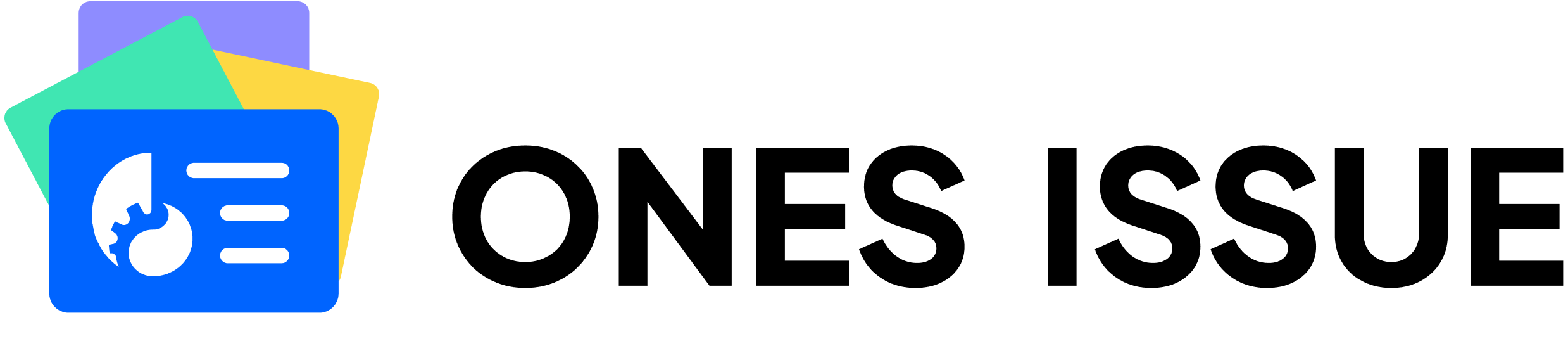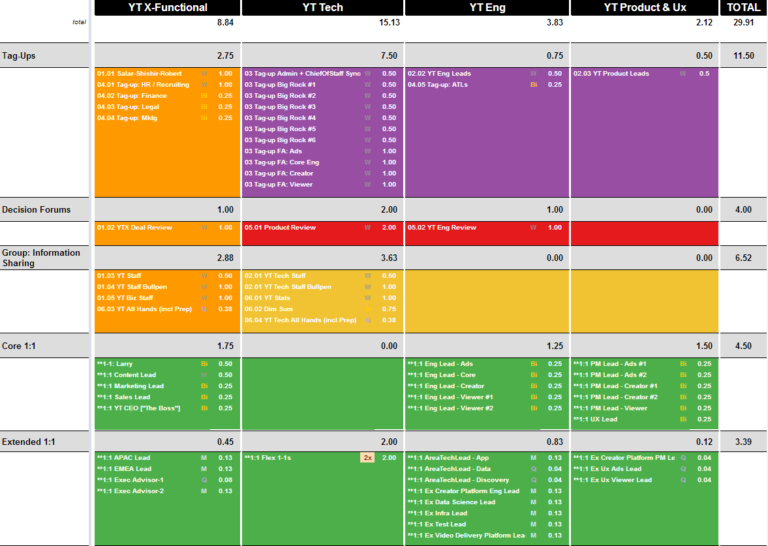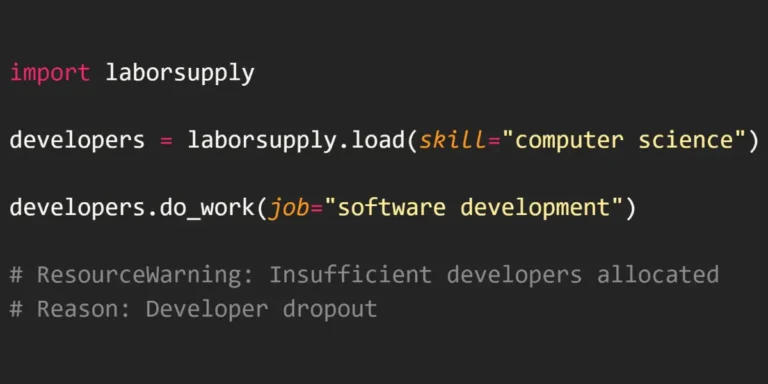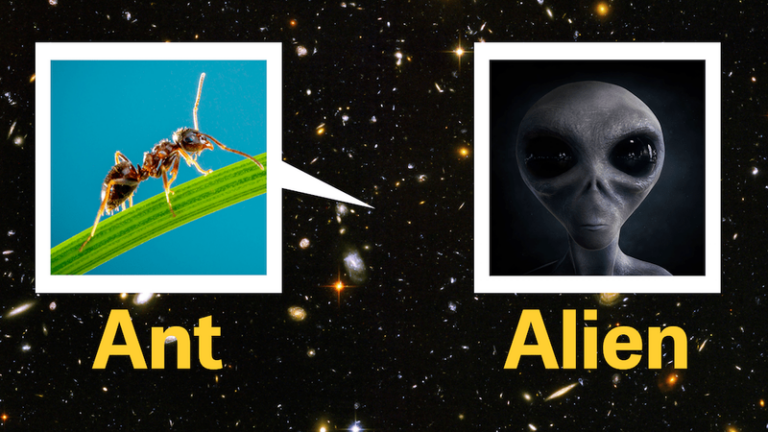Excel按日期生成进度条:条件格式的强大应用
在日常工作中,我们经常需要直观地展示项目进度。Excel作为强大的数据处理工具,提供了一种简便而有效的方法——使用条件格式按日期生成进度条。这种技术不仅能够清晰地展示任务完成情况,还能自动根据日期变化更新进度,大大提高了工作效率。本文将详细介绍如何利用Excel的条件格式功能,轻松创建动态的日期进度条。
理解条件格式的基本概念
条件格式是Excel中一项强大的功能,它允许用户根据特定条件自动改变单元格的外观。在创建日期进度条时,我们主要利用条件格式中的数据条功能。数据条可以根据单元格的数值大小,在单元格内显示不同长度的彩色条形,非常适合用来可视化进度。
使用条件格式创建日期进度条的核心思想是,将日期转换为数值,然后基于这个数值设置数据条的显示规则。这样,随着时间的推移,进度条会自动更新,直观地反映项目的进展情况。
Excel按日期生成进度条的步骤详解
要在Excel中按日期生成进度条,我们需要遵循以下步骤:
1. 准备数据:首先,在Excel表格中输入项目的开始日期和结束日期。这两个日期将作为进度条的起点和终点。
2. 计算进度:在相邻的列中,使用公式计算当前日期与开始日期之间的天数差,以及项目总天数。这可以通过简单的减法运算实现。
3. 设置条件格式:选中包含进度计算结果的单元格,进入”开始”选项卡,点击”条件格式”,然后选择”数据条”。在弹出的选项中,选择适合的颜色和样式。
4. 自定义数据条规则:为了使进度条更加精确,我们需要自定义数据条规则。在”管理规则”中,将最小值设置为0,最大值设置为项目总天数。这样可以确保进度条的长度准确反映项目进度。
5. 调整显示效果:根据需要,可以进一步调整数据条的填充方式、边框颜色等,使进度条更加美观直观。
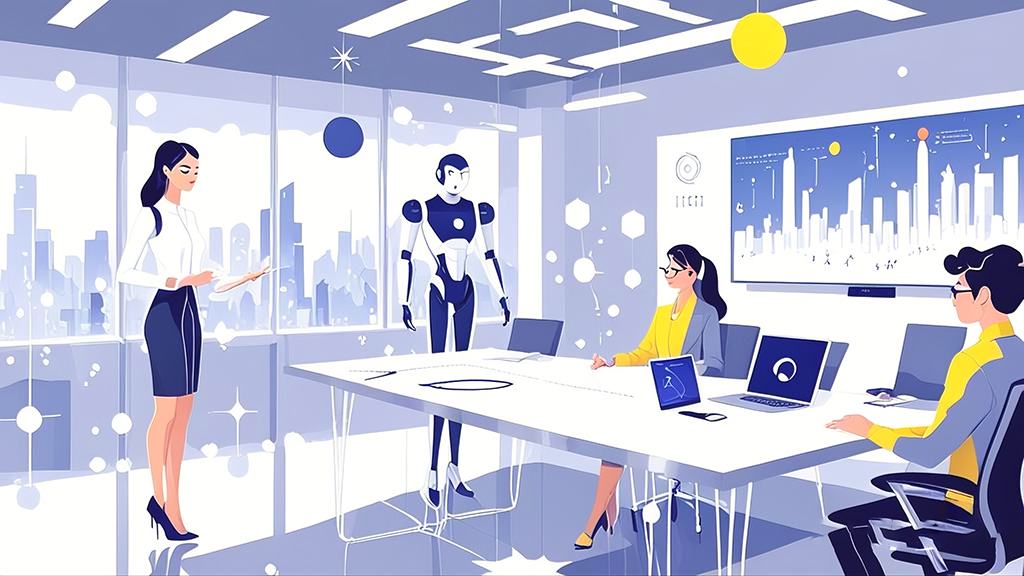
进阶技巧:动态更新的日期进度条
为了让日期进度条能够自动更新,我们可以使用TODAY()函数来获取当前日期。这样,每次打开Excel文件时,进度条都会根据最新的日期自动调整。具体操作如下:
1. 在计算进度的公式中,将固定的当前日期替换为TODAY()函数。
2. 使用IF()函数处理特殊情况,例如当前日期超过结束日期时,进度条应显示为100%完成。
3. 考虑使用WORKDAY()函数,以便在计算工作日进度时排除周末和节假日。
多任务进度管理的优化方案
在实际项目管理中,我们往往需要同时跟踪多个任务的进度。为了高效管理多任务进度,可以考虑以下优化方案:
1. 使用表格形式组织多个任务,每行代表一个任务,包含任务名称、开始日期、结束日期和进度条。
2. 利用Excel的数据透视表功能,创建项目进度概览,快速了解整体情况。
3. 结合条件格式的图标集,为不同进度阶段设置不同的图标,增强视觉效果。
4. 使用VBA宏实现一键更新所有任务进度,提高操作效率。
对于需要更专业的项目管理工具的团队,ONES 研发管理平台提供了更全面的解决方案。ONES不仅能够自动生成和更新各类项目进度图表,还集成了任务管理、资源分配等多项功能,是大型研发团队的理想选择。
注意事项和常见问题解答
在使用Excel按日期生成进度条时,需要注意以下几点:
1. 日期格式一致性:确保所有涉及日期计算的单元格都使用相同的日期格式,避免计算错误。
2. 数据有效性检查:为日期输入单元格设置数据有效性,防止输入错误的日期格式。
3. 定期备份:由于进度条会随时间自动更新,建议定期保存重要的进度快照。
4. 性能考虑:对于包含大量任务的文件,可能会影响Excel的性能,此时可考虑使用Power Query优化数据处理。
Excel按日期生成进度条的应用前景
Excel按日期生成进度条的技术不仅适用于项目管理,还可以广泛应用于各种需要时间跟踪的场景。例如,个人目标达成、学习计划执行、财务预算监控等。随着数据可视化需求的增加,这种简单而有效的方法将继续发挥重要作用。
总之,掌握Excel按日期生成进度条的技巧,能够显著提升工作效率和项目可视化水平。通过灵活运用条件格式,我们可以创建动态、直观的进度展示工具,为项目管理带来新的可能性。无论是个人用户还是企业团队,都能从中受益,实现更好的时间管理和目标跟踪。