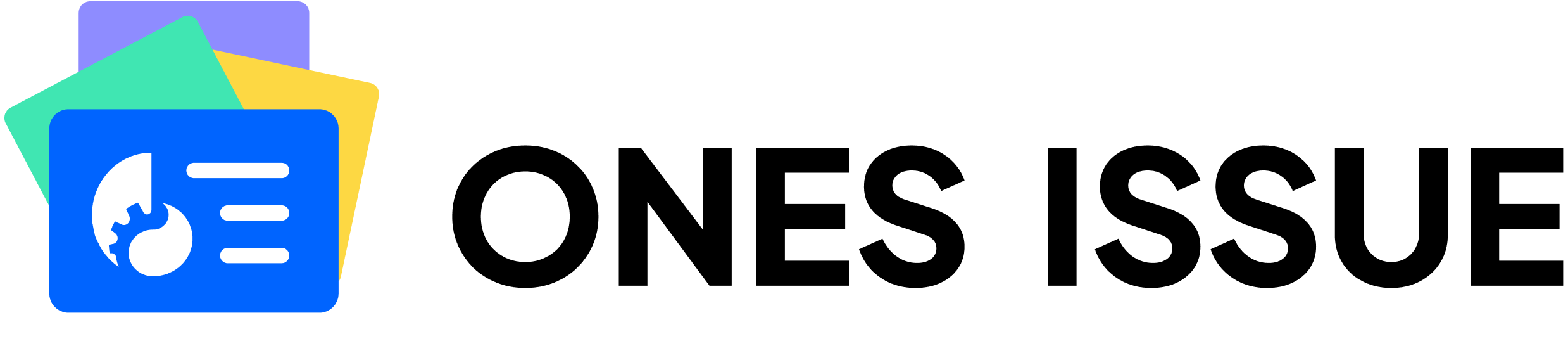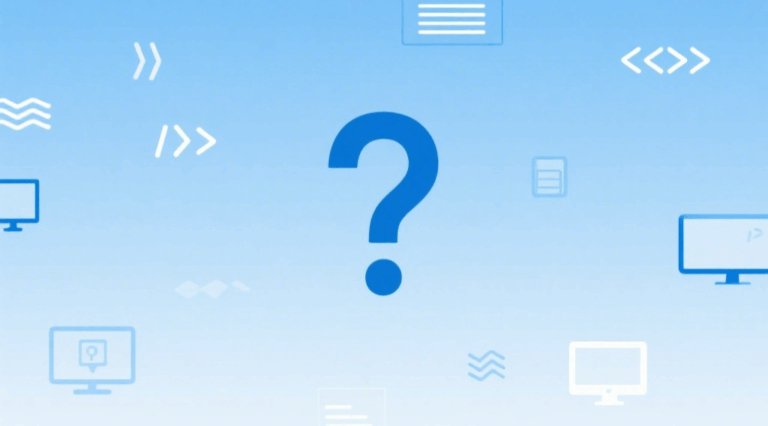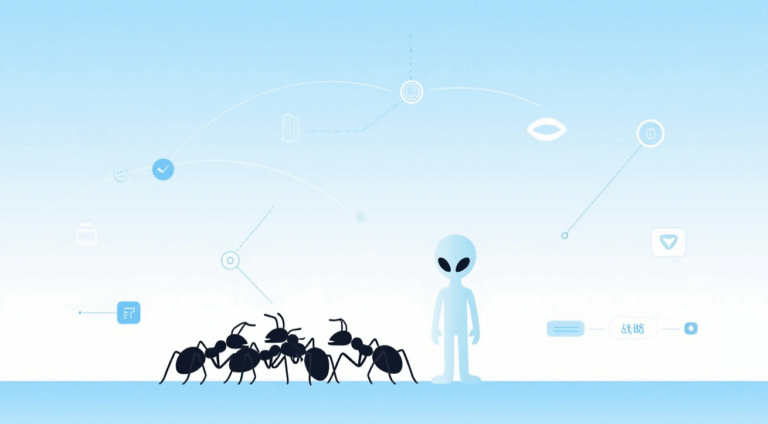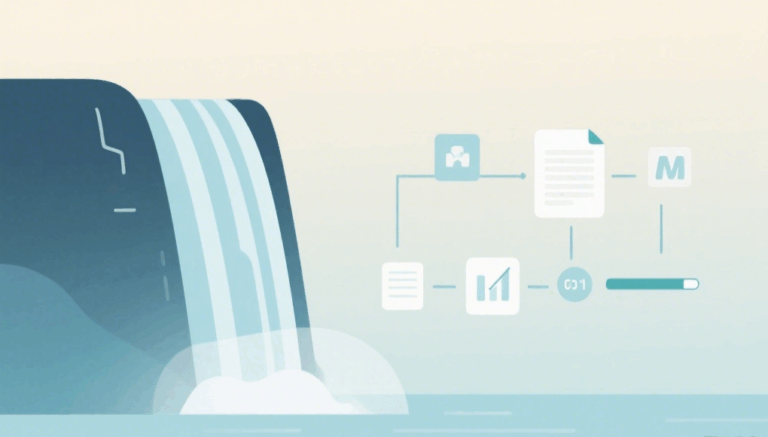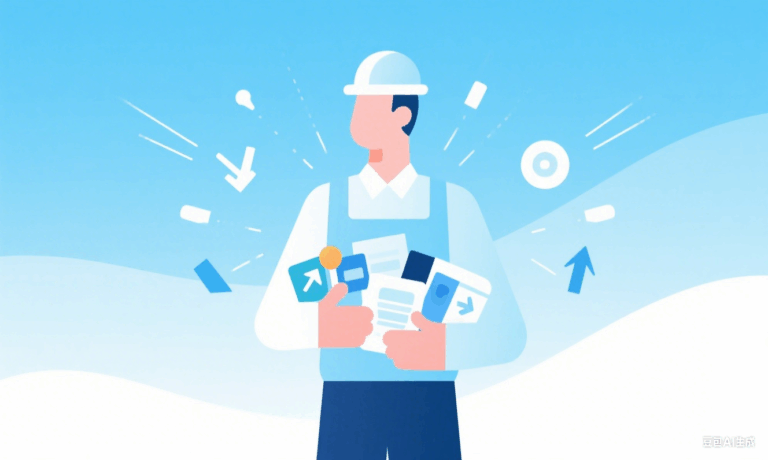Excel展示进度条:提升数据可视化效果的强大工具
在数据分析和报告制作中,excel展示进度条已成为一种不可或缺的可视化工具。它不仅能直观地展示任务完成度或目标达成率,还能大大提升数据的可读性和吸引力。本文将深入探讨excel展示进度条的多种方法,帮助你轻松掌握这一强大的数据可视化技巧。
条件格式法:快速创建简单进度条
条件格式是excel展示进度条最基础且常用的方法之一。通过设置单元格的填充颜色,我们可以轻松创建出简洁明了的进度条效果。具体操作步骤如下:
1. 选中需要显示进度条的单元格范围。
2. 点击”开始”菜单栏中的”条件格式”按钮。
3. 选择”数据条”选项。
4. 在弹出的菜单中选择适合的颜色方案。
5. 根据需要调整最小值和最大值的设置。
这种方法操作简单,适合快速展示数据的相对大小。但是,如果你需要更精细的控制和自定义效果,可能需要考虑其他更高级的方法。
图表法:利用Excel内置图表功能
Excel的图表功能强大而灵活,可以用来创建各种类型的进度条。条形图是其中最适合用作进度条的一种。以下是使用图表法创建进度条的步骤:
1. 准备数据:在一列中输入完成百分比,另一列输入剩余百分比。
2. 选中数据,插入100%堆积条形图。
3. 调整图表样式,如颜色、标签等。
4. 删除不必要的图例和轴标签。
5. 调整图表大小和位置,使其看起来像进度条。
图表法的优势在于可以轻松实现复杂的视觉效果,如渐变色、多段进度等。对于需要展示多个项目进度的场景,这种方法尤其适用。
公式法:精确控制进度条显示
对于那些需要更高度定制化的进度条,公式法是一个不错的选择。通过组合使用Excel的各种函数,我们可以创建出既精确又灵活的进度条。以下是一个基本的公式法示例:
1. 在A1单元格输入完成百分比(如50%)。
2. 在B1单元格输入以下公式:
=REPT(“■”,ROUND(A1*20,0))&REPT(“□”,20-ROUND(A1*20,0))
3. 调整单元格格式,选择合适的字体(如Segoe UI Symbol)。
这个公式使用REPT函数重复显示字符,根据完成百分比显示实心方块和空心方块,从而形成进度条效果。你可以根据需要调整方块数量和使用的符号。
公式法的优点是可以精确控制进度条的每一个细节,缺点是可能需要较复杂的公式,对Excel函数的掌握要求较高。
形状法:创造性地使用Excel图形功能
Excel的图形功能不仅可以用于图表制作,还可以用来创建自定义的进度条。使用形状法,我们可以设计出更加个性化和吸引眼球的进度条效果。具体步骤如下:
1. 插入一个长方形作为进度条背景。
2. 插入另一个长方形作为进度指示器。
3. 调整进度指示器的大小,使其宽度反映完成百分比。
4. 为两个形状设置不同的填充颜色。
5. 可以添加文本框显示具体的完成百分比。
形状法的优势在于其高度的可定制性,你可以自由调整进度条的形状、颜色、阴影等效果,创造出独特的视觉体验。
VBA宏:动态更新的高级进度条
对于需要动态更新或与用户交互的进度条,VBA(Visual Basic for Applications)是一个强大的工具。通过编写VBA宏,我们可以创建出能随数据变化而实时更新的进度条。以下是使用VBA创建进度条的基本步骤:
1. 打开VBA编辑器(按Alt+F11)。
2. 插入一个新模块。
3. 编写VBA代码来创建和更新进度条。
4. 将宏与特定事件(如单元格变化)或按钮点击关联。
VBA方法虽然需要一定的编程基础,但它能实现其他方法难以达到的动态效果和交互性。对于复杂的数据处理任务,使用VBA创建的进度条可以直观地显示处理进度,提高用户体验。
在研发管理领域,进度条的应用不仅限于Excel。像ONES研发管理平台这样的专业工具,就集成了更加先进的进度可视化功能,能够实时展示项目进度、任务完成情况等关键指标,大大提升了团队协作效率和项目透明度。
结语:让数据更具说服力
excel展示进度条不仅是一种技术,更是一种艺术。通过恰当地运用这些方法,我们可以将枯燥的数据转化为生动直观的视觉效果,让报告更具说服力,决策更加高效。无论你选择哪种方法来展示进度条,关键是要根据数据特性和受众需求,选择最合适的表现形式。掌握这些excel展示进度条的技巧,将极大地提升你的数据可视化能力,让你在工作中脱颖而出。