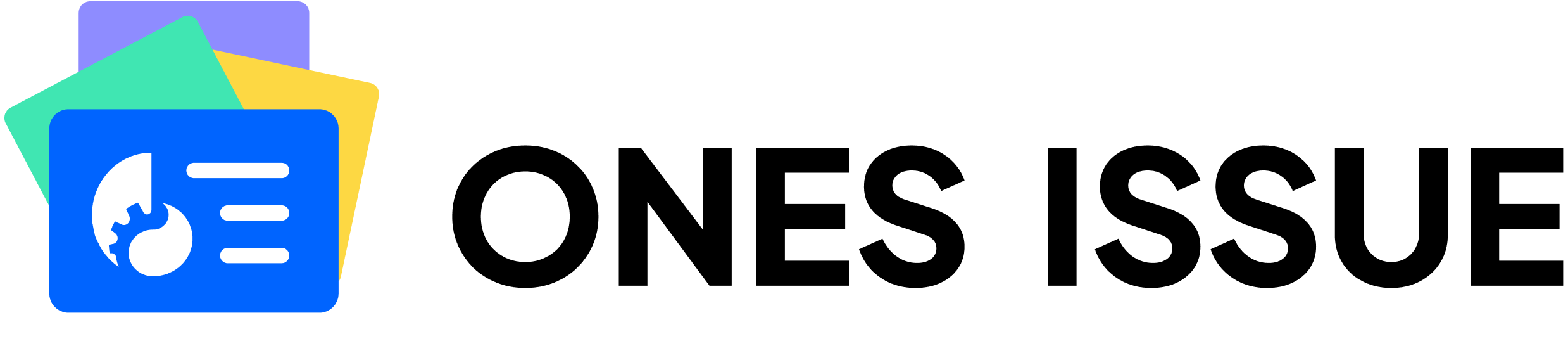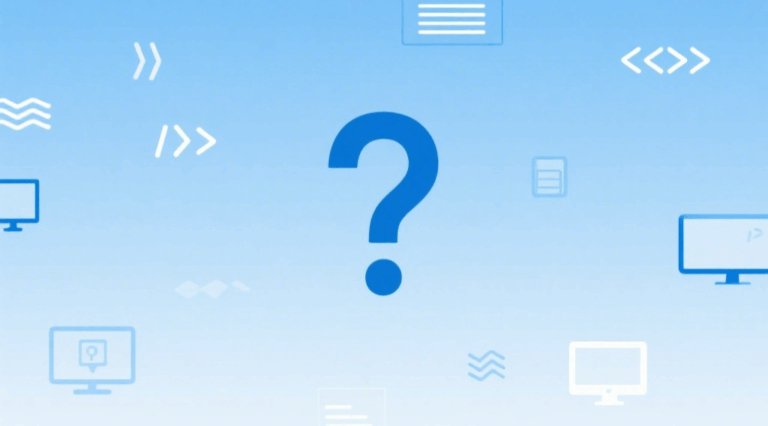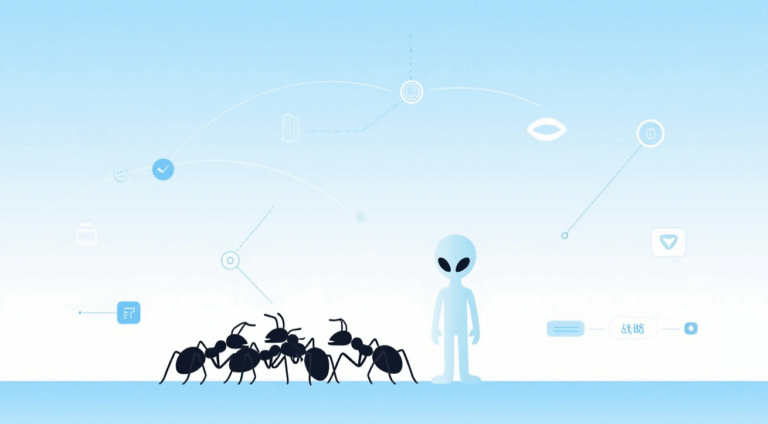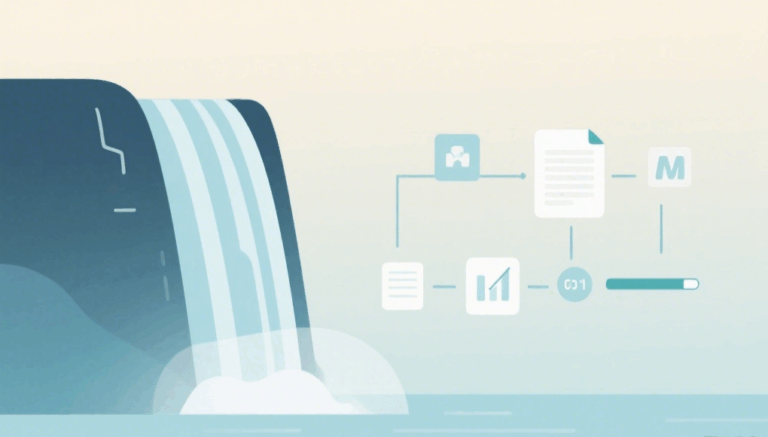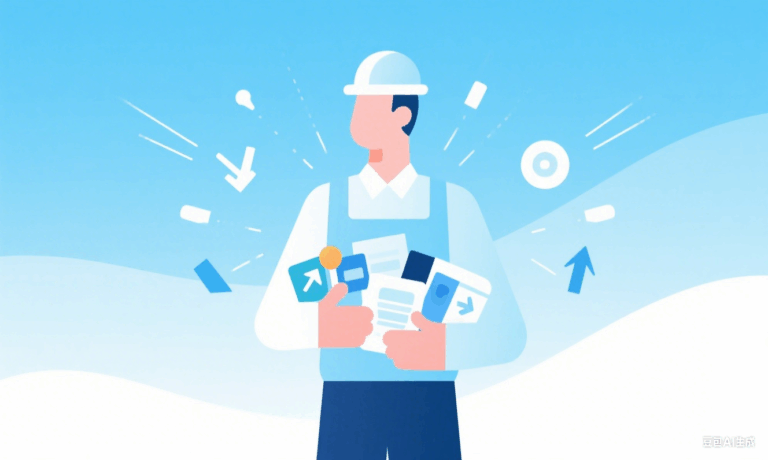测试报告Excel表格模板的重要性
在软件开发和质量保证过程中,测试报告excel表格模板扮演着至关重要的角色。一个设计良好的模板不仅能够提高测试团队的工作效率,还能确保测试结果的准确性和可追踪性。本文将深入探讨如何制作一个完美的测试报告Excel表格模板,并提供5个实用技巧,帮助您在测试报告的制作过程中事半功倍。
测试报告模板的基本结构
一个优秀的测试报告excel表格模板应包含以下核心要素:
1. 测试概述:包括项目名称、测试类型、测试环境和测试时间等基本信息。
2. 测试用例详情:列出所有测试用例,包括用例ID、描述、预期结果和实际结果。
3. 缺陷跟踪:记录发现的缺陷,包括缺陷ID、严重程度、描述和状态。
4. 测试覆盖率:统计测试覆盖的功能点和模块。
5. 测试结果汇总:提供整体测试结果的概览,如通过率、失败率等。
技巧一:利用Excel的数据验证功能
在制作测试报告excel表格模板时,充分利用Excel的数据验证功能可以大大提高数据录入的准确性和一致性。例如,对于测试结果列,可以设置下拉菜单,只允许选择”通过”、”失败”或”阻塞”等预定义选项。这不仅可以减少人为错误,还能保证数据的规范性,便于后续的统计和分析。
具体操作步骤如下:
1. 选择要应用数据验证的单元格范围。
2. 点击”数据”选项卡,然后选择”数据验证”。
3. 在”允许”下拉菜单中选择”序列”,然后在”源”框中输入允许的选项,用逗号分隔。
4. 点击”确定”完成设置。
技巧二:使用条件格式化突出关键信息
条件格式化是Excel中一个强大的功能,可以帮助您快速识别和突出显示测试报告中的重要信息。例如,您可以设置当测试结果为”失败”时,相应的单元格自动变为红色背景。这样,测试团队和项目管理人员可以一目了然地看到需要重点关注的问题。
应用条件格式化的步骤:
1. 选择要应用条件格式的单元格范围。
2. 在”开始”选项卡中,点击”条件格式”。
3. 选择”新建规则”,然后设置适当的条件和格式。
4. 点击”确定”应用设置。
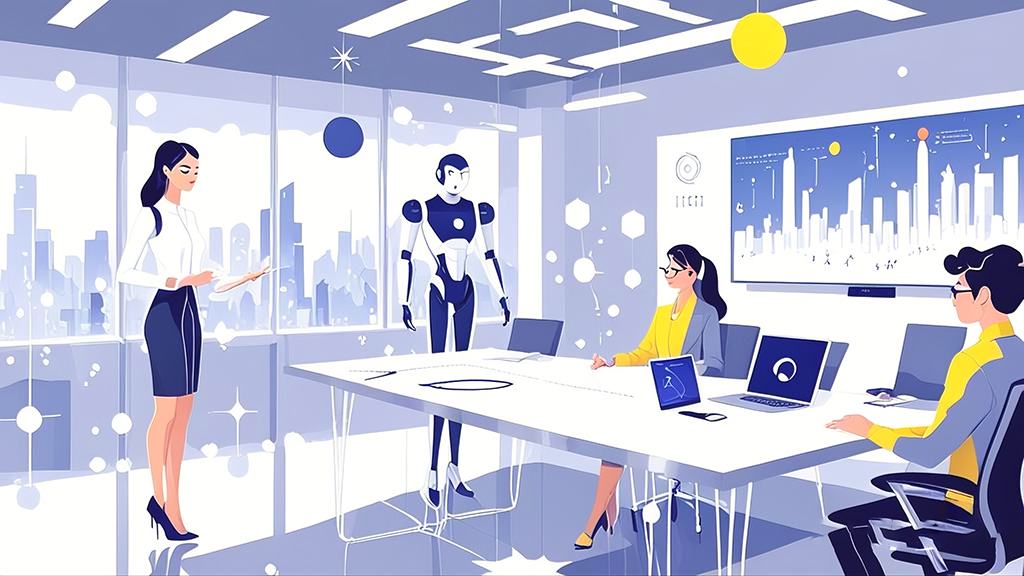
技巧三:创建动态图表实现数据可视化
数据可视化是测试报告excel表格模板中不可或缺的一部分。通过创建动态图表,您可以直观地展示测试进度、缺陷分布和测试覆盖率等关键指标。Excel提供了丰富的图表类型,如饼图、柱状图和折线图等,可以根据不同的数据特性选择合适的图表类型。
创建动态图表的步骤:
1. 选择要可视化的数据范围。
2. 在”插入”选项卡中,选择适合的图表类型。
3. 调整图表的数据源和样式,使其更加美观和易读。
4. 考虑使用数据透视图和数据透视图表,以便灵活地分析和展示数据。
技巧四:使用宏自动化重复任务
在测试报告的制作过程中,往往会涉及许多重复性的操作。通过使用Excel宏,您可以将这些操作自动化,从而大大提高工作效率。例如,您可以创建一个宏来自动生成测试摘要,或者批量更新测试状态。
创建和使用宏的基本步骤:
1. 启用Excel的开发者工具。
2. 在”开发者”选项卡中,点击”录制宏”。
3. 执行要自动化的操作序列。
4. 停止录制并保存宏。
5. 通过按钮或快捷键运行宏。
对于复杂的自动化需求,您可能需要学习一些VBA编程知识。如果您的团队正在寻找更强大的项目管理和测试管理工具,不妨考虑使用ONES 研发管理平台。ONES提供了全面的测试管理功能,可以帮助您更高效地进行测试计划、执行和报告。
技巧五:使用模板保护和版本控制
为了确保测试报告excel表格模板的一致性和完整性,使用Excel的工作表保护功能和版本控制非常重要。通过设置适当的保护,您可以防止重要公式和数据被意外修改,同时允许测试人员在指定区域输入数据。
应用工作表保护的步骤:
1. 在”审阅”选项卡中,点击”保护工作表”。
2. 选择要保护的元素,并设置密码(可选)。
3. 指定允许用户编辑的单元格范围。
4. 点击”确定”应用保护。
对于版本控制,可以考虑使用Excel的共享工作簿功能或结合版本控制系统(如Git)使用。这样可以跟踪每次更改,并在需要时回滚到之前的版本。
测试报告excel表格模板的制作是一项需要不断优化和改进的工作。通过应用本文介绍的五个技巧,您可以创建一个既高效又易用的测试报告模板。记住,一个好的模板不仅能提高测试团队的工作效率,还能为项目决策提供可靠的数据支持。在实践中不断调整和完善您的模板,以适应团队和项目的具体需求。最后,建议您定期回顾和更新测试报告excel表格模板,确保它始终能满足您的测试管理需求,为项目质量保驾护航。