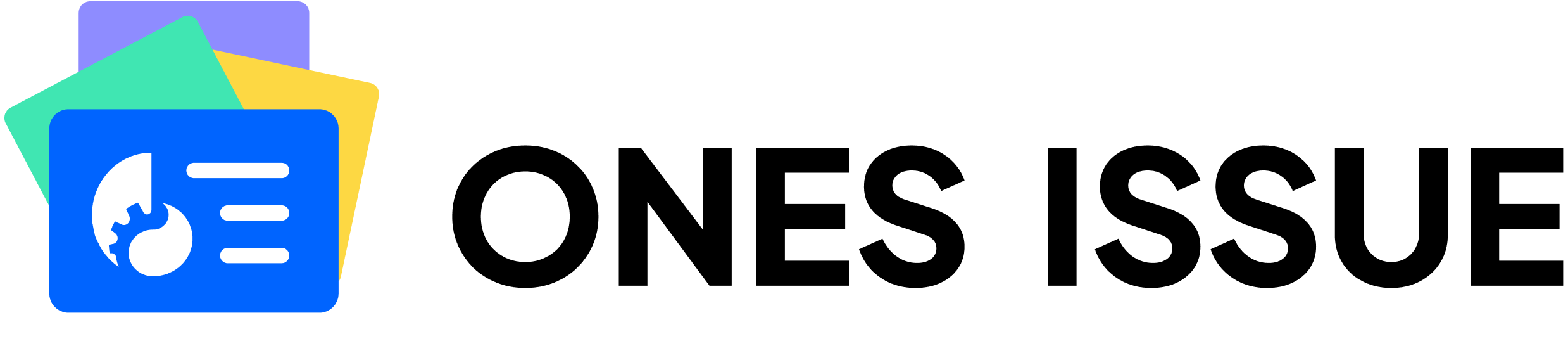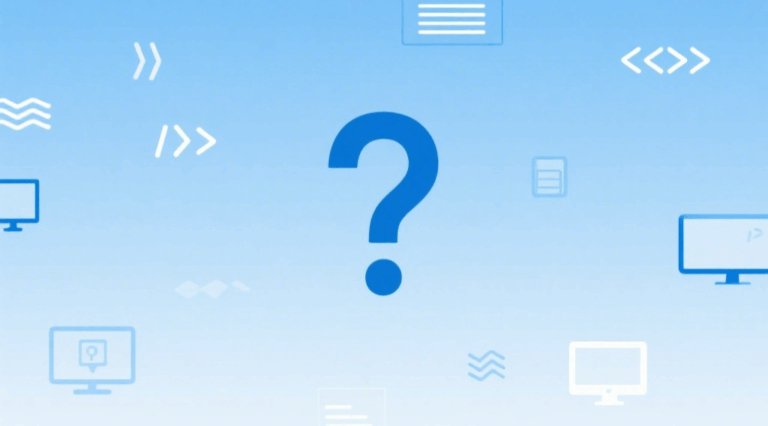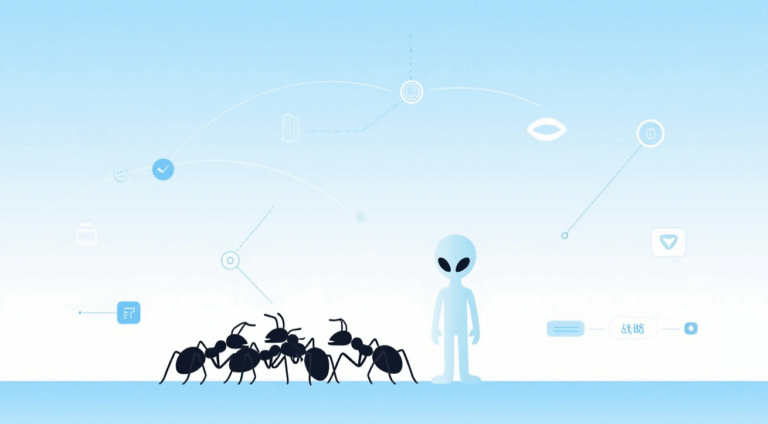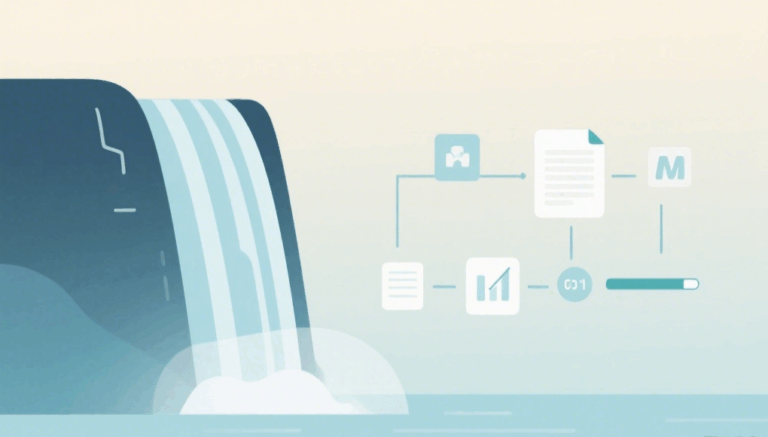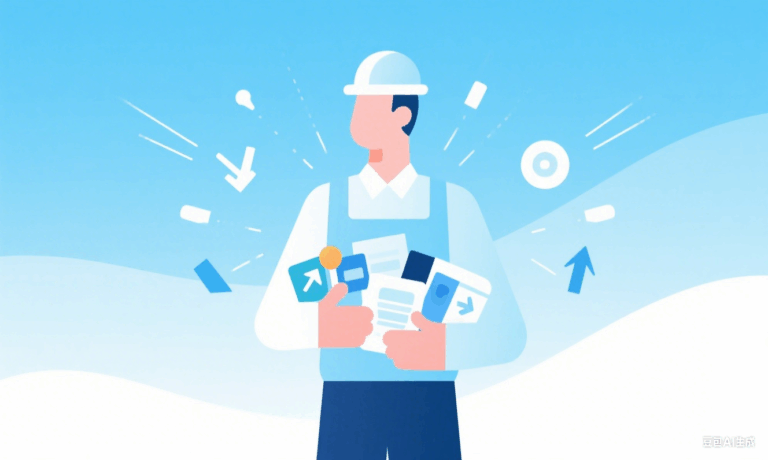如何用Excel做进度条:简单步骤与实用技巧
在项目管理和数据可视化中,如何用Excel做进度条是一个常见的需求。Excel作为一款功能强大的电子表格工具,不仅可以进行数据处理和分析,还能够创建各种图表和可视化效果。本文将详细介绍如何利用Excel的条件格式和图表功能制作出实用美观的进度条,帮助您更直观地展示项目进展或数据完成度。
利用条件格式创建基础进度条
使用Excel的条件格式功能是制作进度条最简单的方法之一。这种方法适用于快速创建单一单元格的进度显示。具体步骤如下:
1. 在一个单元格中输入您要显示的进度百分比,例如50%。
2. 选中该单元格,点击”开始”菜单下的”条件格式”按钮。
3. 选择”数据条”,然后选择一种您喜欢的颜色样式。
4. Excel会自动根据单元格中的数值显示相应长度的数据条,形成一个简单的进度条效果。
这种方法操作简单,但灵活性较低。如果您需要更复杂的进度条效果,可以考虑使用Excel的图表功能。
使用图表功能制作高级进度条
Excel的图表功能可以帮助我们创建更为精美和自定义的进度条。以下是使用堆积条形图创建进度条的步骤:
1. 在两个相邻的单元格中输入数据,一个表示已完成的进度,另一个表示剩余进度。例如,A1输入60,A2输入40。
2. 选中这两个单元格,插入一个堆积条形图。
3. 右击图表,选择”选择数据”,调整数据系列的顺序,使已完成进度在前。
4. 自定义图表样式,如更改颜色、添加数据标签等,使进度条更加直观。
5. 如果需要动态更新,可以将数据单元格链接到其他计算公式或数据源。
这种方法可以制作出更专业的进度条效果,并且可以轻松地集成到仪表板或报告中。

进度条的高级应用与技巧
在掌握了基本的进度条制作方法后,我们可以探索一些更高级的应用和技巧,以满足不同场景的需求:
1. 多任务进度跟踪:使用堆积条形图可以同时展示多个任务的进度。每个任务占用一行,不同颜色代表不同的完成阶段。
2. 进度预警:利用条件格式,可以设置当进度低于某个阈值时自动变色,提醒项目可能延期。
3. 动态更新:结合Excel的公式和VBA,可以创建自动更新的进度条,实时反映项目状态。
4. 甘特图集成:将进度条与甘特图结合,可以更全面地展示项目时间线和完成情况。
5. 仪表板设计:将多个进度条整合到一个仪表板中,提供项目或部门的整体进度概览。
对于需要更全面的项目管理解决方案的团队,ONES 研发管理平台提供了专业的进度跟踪和可视化工具,可以轻松创建和管理复杂的项目进度图表。
常见问题与解决方案
在使用Excel制作进度条的过程中,可能会遇到一些常见问题。以下是一些问题及其解决方案:
1. 进度条不随数据更新:确保您的进度条是基于动态数据源的,而不是静态值。
2. 颜色显示不正确:检查条件格式或图表的颜色设置,确保它们与您的数据范围匹配。
3. 进度条比例失真:在使用图表时,确保数据系列的最大值设置正确,通常应为100%或项目的总工作量。
4. 无法在打印时显示进度条:调整页面设置,确保进度条所在的区域包含在打印区域内。
5. 进度条在不同设备上显示不一致:使用相对单位(如百分比)而不是固定像素值来设置进度条的尺寸。
对于更复杂的项目管理需求,如多人协作、实时更新等,单纯使用Excel可能会遇到局限。在这种情况下,专业的项目管理工具如ONES 研发管理平台可能是更好的选择,它提供了更强大的协作功能和自动化工具。
总结与展望
掌握如何用Excel做进度条是提升项目管理和数据可视化能力的重要技能。从简单的条件格式到复杂的图表功能,Excel提供了多种方法来创建有效的进度条。通过本文介绍的技巧和方法,您可以根据具体需求选择最适合的进度条制作方式,从而更直观地展示项目进展或数据完成度。随着项目管理需求的不断发展,结合专业工具和Excel的优势,我们可以创造出更加强大和灵活的进度跟踪解决方案,助力项目的成功实施。