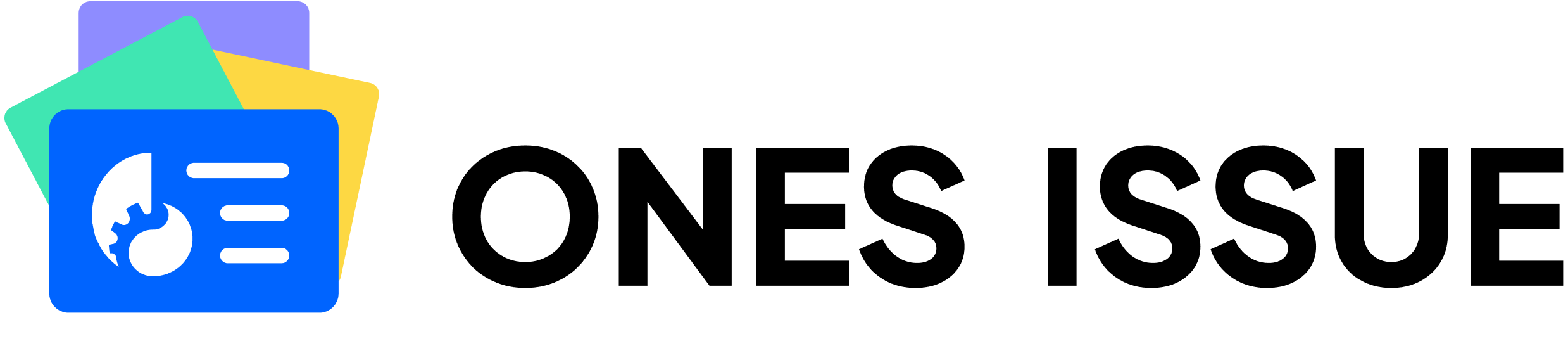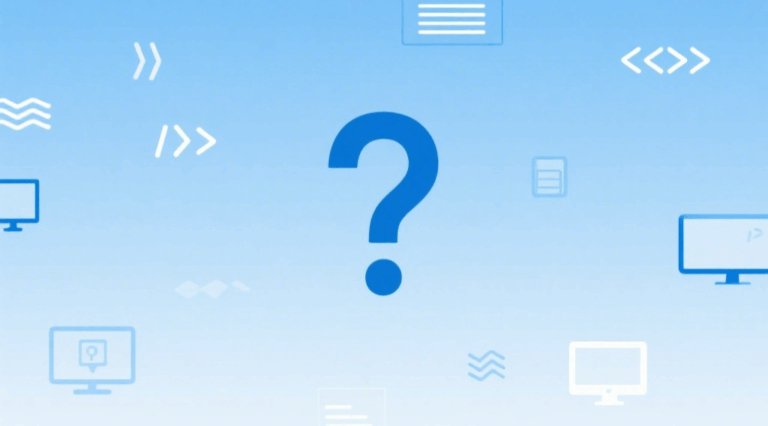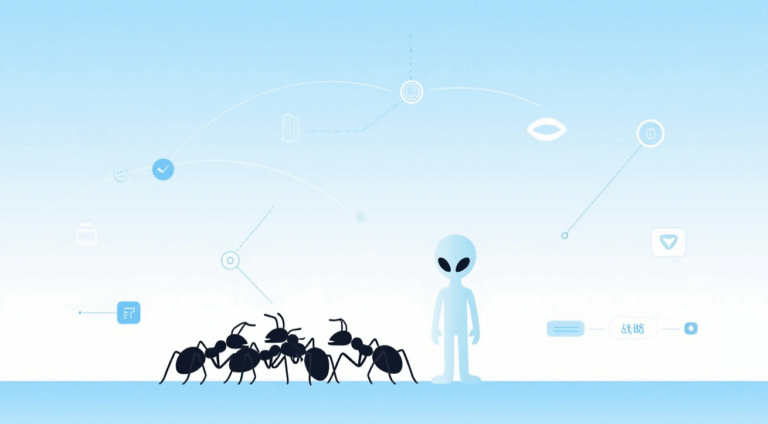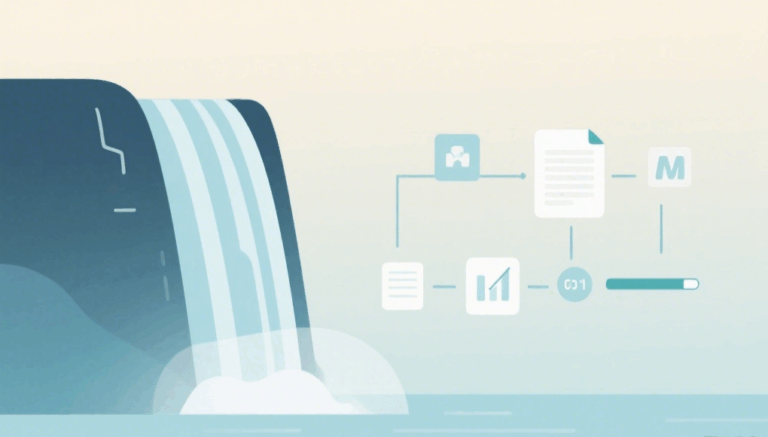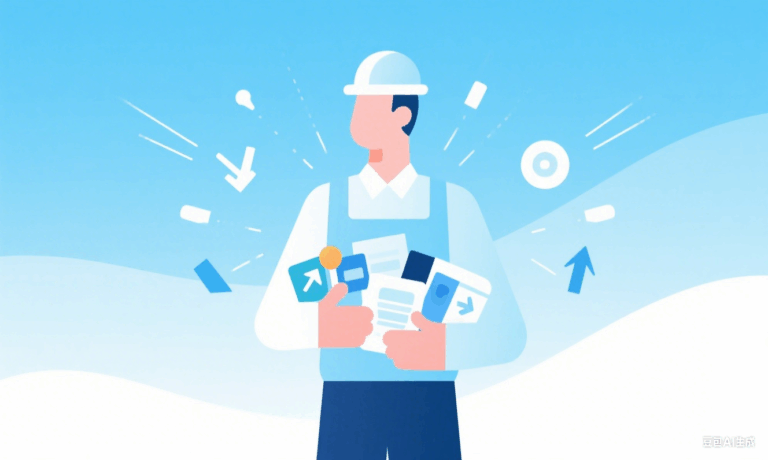Excel根据日期生成项目进度图的重要性
在项目管理中,使用Excel根据日期生成项目进度图是一项非常实用的技能。它不仅可以直观地展示项目的时间线,还能帮助团队成员更好地了解任务进度和截止日期。本文将为您详细介绍如何利用Excel的强大功能,轻松创建出美观实用的项目进度图。
准备数据和设置基本格式
要使用Excel根据日期生成项目进度图,首先需要准备好项目数据。在一个新的Excel工作表中,创建以下列:任务名称、开始日期、结束日期和持续时间。输入相关数据后,选中整个数据范围,将其设置为表格格式。这样可以方便后续的数据处理和图表生成。
接下来,我们需要计算每个任务的持续时间。在”持续时间”列中,使用公式:=结束日期-开始日期+1。这个公式可以准确计算出每个任务所需的天数,包括开始和结束日期。确保所有日期格式统一,以避免计算错误。
创建甘特图
甘特图是展示项目进度的最佳选择之一。要在Excel中创建甘特图,请按照以下步骤操作:
1. 选择包含任务名称、开始日期和持续时间的数据范围。
2. 点击”插入”选项卡,然后选择”堆积条形图”。
3. 右键点击图表,选择”选择数据”。
4. 在”图例项”中,确保只显示”持续时间”系列。
5. 在”横轴标签”中,选择任务名称作为标签。
现在,我们已经有了一个基本的甘特图框架。但是,为了使图表更加直观和信息丰富,我们还需要进行一些调整。
优化甘特图显示效果
为了让Excel生成的项目进度图更加美观和实用,我们可以进行以下优化:
1. 调整日期轴:右键点击横轴,选择”设置轴格式”。将”轴类型”设置为”日期轴”,并调整最小值和最大值以适应项目的整体时间范围。
2. 添加数据标签:右键点击数据系列,选择”添加数据标签”。然后自定义标签,显示开始日期和结束日期。
3. 设置条形图颜色:根据任务的类型或优先级,为不同的任务设置不同的颜色,以增加视觉区分度。
4. 添加今日线:插入一个垂直线来标示当前日期,这有助于直观地看出项目进度。
5. 调整图表大小:根据任务数量和时间跨度,适当调整图表大小,确保所有信息清晰可见。

高级技巧:动态更新和条件格式
要使Excel根据日期生成的项目进度图更加智能和动态,可以考虑以下高级技巧:
1. 使用数据验证:为开始日期和结束日期列添加数据验证,确保输入的日期在合理范围内。
2. 应用条件格式:使用条件格式来突出显示即将到期或已逾期的任务。例如,可以设置当结束日期接近或已过当前日期时,相应的单元格变为红色。
3. 创建动态名称范围:使用Excel的名称管理器创建动态范围,使图表能够自动包含新添加的任务。
4. 添加进度百分比:在数据中增加一列来显示每个任务的完成百分比,并在甘特图中用不同的颜色或图案来表示。
5. 使用宏自动更新:如果您熟悉VBA,可以编写简单的宏来自动更新图表,使其反映最新的项目状态。
集成项目管理工具
虽然Excel功能强大,能够根据日期生成项目进度图,但对于复杂的项目管理需求,使用专业的项目管理工具可能更加高效。ONES 研发管理平台就是一个优秀的选择。它不仅提供了更强大的甘特图功能,还集成了任务管理、资源分配和团队协作等多项功能,能够全面提升项目管理效率。
使用ONES,您可以轻松创建和更新项目进度图,实时跟踪任务进展,并与团队成员进行高效协作。相比Excel,ONES提供了更直观的界面和更丰富的功能,特别适合规模较大或复杂度较高的项目。
总结与展望
掌握如何使用Excel根据日期生成项目进度图是项目管理中的一项重要技能。通过本文介绍的方法和技巧,您可以创建出既美观又实用的甘特图,有效地展示和管理项目进度。随着项目规模和复杂度的增加,您可能需要考虑使用更专业的工具,如ONES研发管理平台,以满足更高级的项目管理需求。无论选择哪种工具,关键是要持续优化您的项目管理流程,确保项目按时、高质量地完成。