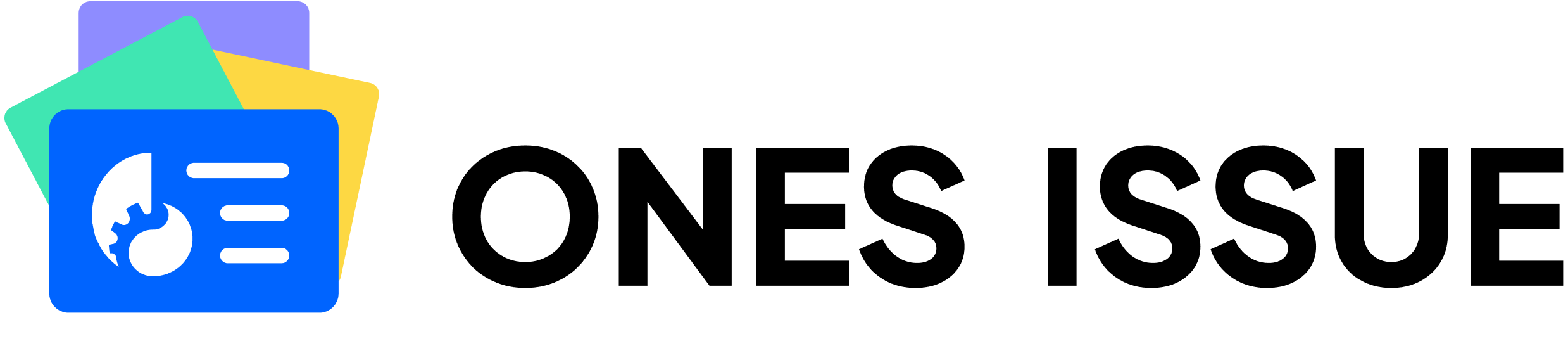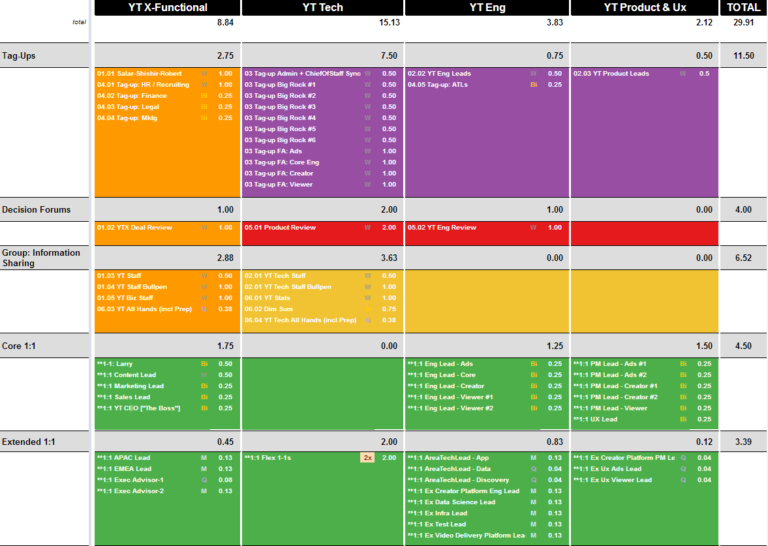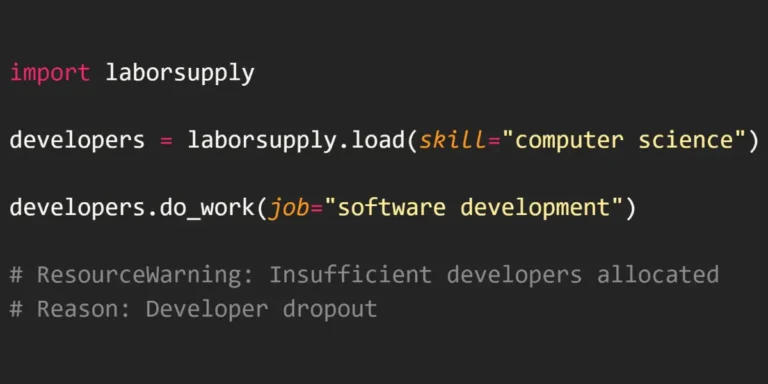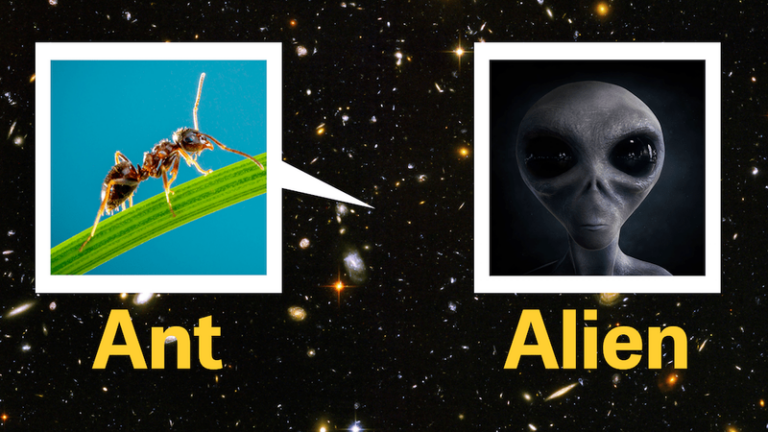表格设置进度条:Excel中的可视化利器
在Excel中设置表格进度条是一种有效的数据可视化方法,能够直观地展示任务完成情况或数据比例。本文将详细介绍如何在Excel表格中轻松实现进度条设置,帮助您更好地呈现数据,提高工作效率。无论您是项目管理人员还是数据分析师,掌握表格设置进度条的技巧都将为您的工作带来极大便利。
数据准备:进度条设置的基础
在开始设置进度条之前,我们需要准备好相关数据。通常,进度条需要两个关键数值:当前完成值和目标总值。这两个数值可以是任务完成的百分比、销售额达成率或者项目进度等。确保您的数据清晰、准确,这是设置有效进度条的前提。
对于复杂的项目管理,可能涉及多个任务和不同的完成进度。在这种情况下,使用专业的项目管理工具会更加高效。ONES 研发管理平台提供了强大的进度跟踪功能,可以轻松管理和可视化多任务进度,是研发团队的理想选择。
条件格式化:Excel进度条的核心技术
Excel中设置进度条的核心技术是使用条件格式化功能。这个强大的工具允许我们根据单元格的数值自动改变其外观。通过以下步骤,您可以快速创建简单而有效的进度条:
1. 选中需要设置进度条的单元格范围。
2. 点击”开始”菜单栏中的”条件格式化”按钮。
3. 选择”数据条”选项。
4. 在弹出的菜单中,选择适合您数据的颜色方案。
5. 调整数据条的最小值和最大值,确保进度条准确反映数据比例。
通过这些步骤,您就能创建基本的进度条。但要注意,条件格式化的设置需要根据实际数据范围进行调整,以确保进度条的准确性和可读性。
自定义进度条:个性化与精确控制
虽然Excel的条件格式化功能提供了快速创建进度条的方法,但有时我们需要更精确的控制和个性化的设计。在这种情况下,我们可以使用自定义公式和图表来创建更复杂的进度条:
1. 使用公式计算进度百分比。例如,=B2/C2表示当前值除以目标值。
2. 创建一个堆积条形图,包含完成部分和未完成部分。
3. 调整图表格式,去除坐标轴和网格线,只保留进度条效果。
4. 添加数据标签,显示具体的进度百分比。
这种方法虽然稍显复杂,但能够提供更大的灵活性和更精确的控制。对于需要高度定制化的报告或仪表板,这种方法尤其有用。
进阶技巧:动态更新与交互式进度条
要使Excel中的表格进度条更加动态和交互,我们可以结合使用VBA(Visual Basic for Applications)脚本。通过VBA,我们可以创建自动更新的进度条,甚至是可以响应用户输入的交互式进度条。以下是一些进阶技巧:
1. 使用VBA创建自动更新的进度条,实时反映数据变化。
2. 添加表单控件(如滑块),允许用户直接调整进度值。
3. 利用Excel的形状和绘图工具,创建自定义设计的进度条。
4. 结合Power Query,实现从外部数据源自动更新进度条。
对于需要频繁更新和报告项目进度的团队,使用专业的项目管理工具可能更为合适。ONES 研发管理平台提供了实时的进度追踪和可视化功能,能够自动生成各种进度报告,大大提高了项目管理的效率。

最佳实践:表格进度条的有效应用
在Excel中设置表格进度条不仅仅是技术问题,更重要的是如何有效地应用这一工具。以下是一些最佳实践建议:
1. 保持简洁:进度条应该清晰易读,避免过多装饰性元素。
2. 色彩选择:使用对比鲜明的颜色,但要注意与整体报告风格协调。
3. 一致性:在整个报告或仪表板中保持进度条样式的一致性。
4. 适当的比例:确保进度条的长度准确反映数据比例。
5. 添加上下文:在进度条旁添加具体数值或说明,提供更多信息。
通过这些最佳实践,您可以确保表格设置的进度条不仅美观,还能有效传达信息,提高数据可视化的效果。对于大型项目或复杂的数据分析任务,考虑使用专业的项目管理和数据可视化工具,如ONES研发管理平台,可以更全面地满足您的需求。
结语:提升数据可视化效果
掌握表格设置进度条的技巧,可以显著提升Excel中的数据可视化效果。无论是简单的条件格式化还是复杂的自定义设计,进度条都能帮助您更直观、更有效地展示数据。通过本文介绍的方法和技巧,相信您已经能够在Excel中轻松实现表格设置进度条。记住,好的数据可视化不仅能提高工作效率,还能帮助您更好地理解数据,做出更明智的决策。继续探索和实践,您会发现更多Excel中表格设置进度条的创新应用。