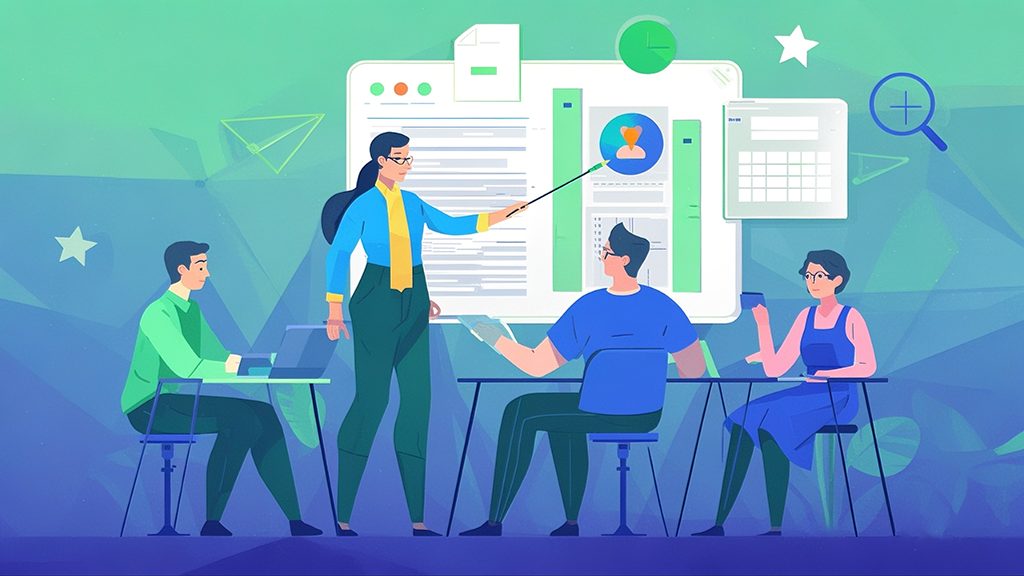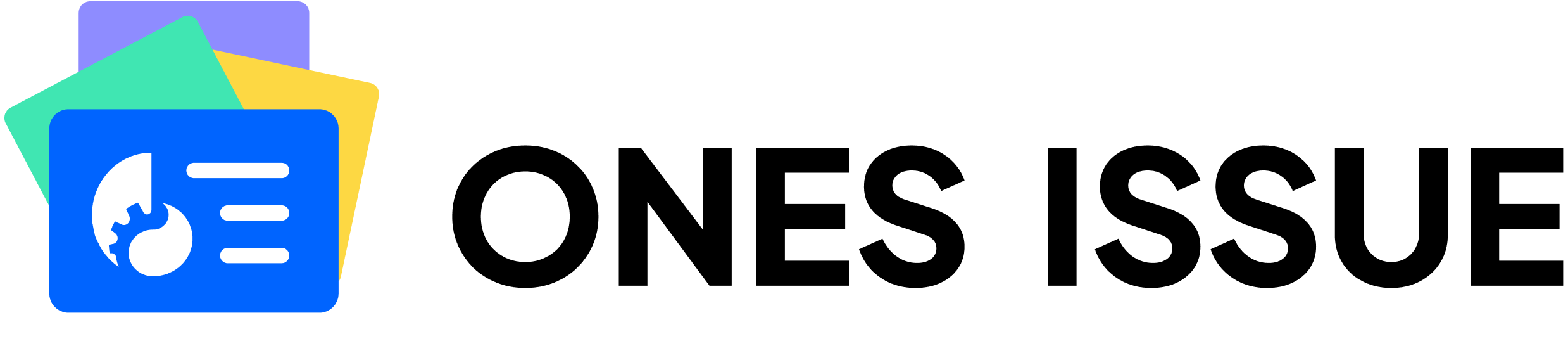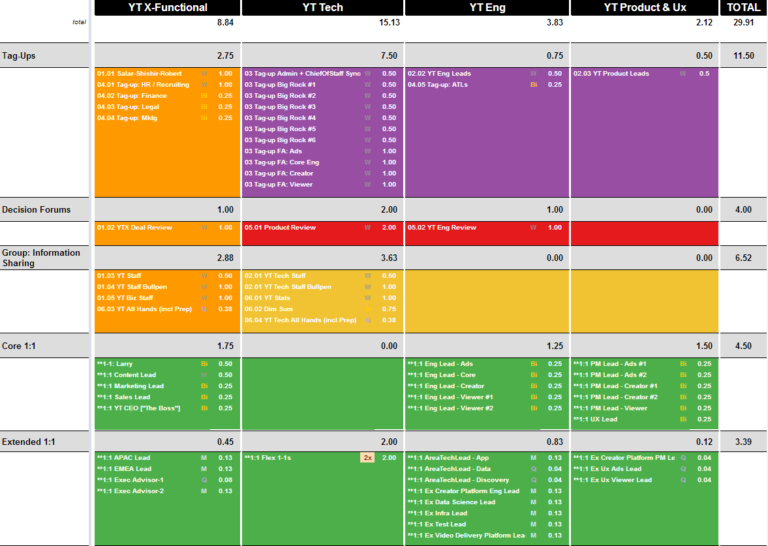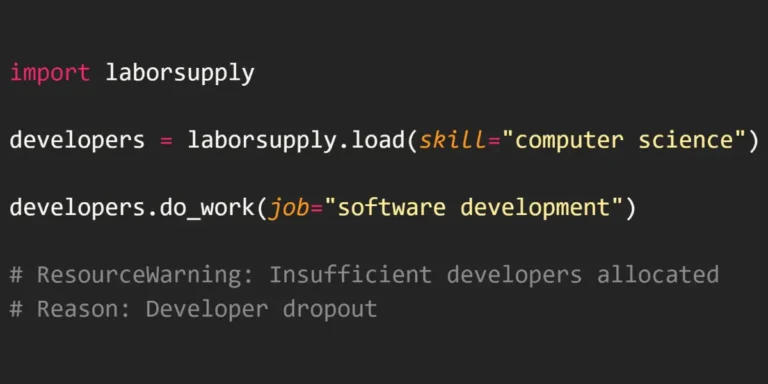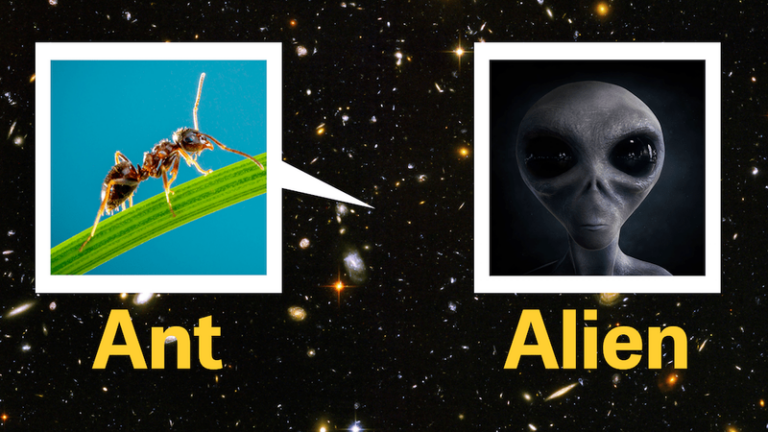掌握Word添加批注技巧:轻松提高文档协作效率
在现代办公环境中,文档协作已成为提高工作效率的关键。其中,添加批注是一项不可或缺的技能,它能够帮助团队成员更好地交流想法、提出建议和修改意见。本文将深入探讨如何在Word中添加批注,以及如何利用这一功能来提升文档协作的效率。通过掌握这些技巧,您将能够更加高效地与同事沟通,提高文档质量,并简化审阅流程。
添加批注的基本步骤
要在Word文档中添加批注,首先需要选中要评论的文本或将光标放在想要添加批注的位置。然后,点击”审阅”选项卡,在”批注”组中选择”新建批注”按钮。此时,Word会在文档右侧的批注栏中创建一个新的批注框,您可以在其中输入您的评论或建议。批注会以不同的颜色显示,以便与正文区分。
除了使用菜单栏操作,您还可以使用快捷键来添加批注。在Windows系统中,按下Ctrl+Alt+M组合键即可快速插入新批注。对于Mac用户,可以使用Command+Option+A组合键。掌握这些快捷键可以大大提高添加批注的速度,特别是在需要频繁添加批注的情况下。
批注的高级应用技巧
为了更有效地利用批注功能,可以尝试一些高级应用技巧。例如,您可以在批注中插入图片或表格,以更直观地表达您的意见。要实现这一点,只需在批注框中右击,选择”插入”,然后选择所需的元素类型。这对于需要可视化说明的复杂修改建议特别有用。
另一个有用的技巧是使用批注线程。当您需要对同一处文本进行多次讨论时,可以回复现有的批注,而不是创建新的批注。这样可以保持所有相关讨论在同一位置,方便跟踪和管理。要回复批注,只需在批注框中点击”回复”按钮,然后输入您的回应。
管理和查看批注
随着文档协作的深入,批注数量可能会迅速增加。为了有效管理批注,Word提供了多种查看和筛选选项。在”审阅”选项卡中,您可以选择”显示标记”下拉菜单,然后选择只显示特定类型的批注或修订。这对于在大型文档中快速定位相关批注非常有帮助。
此外,Word还允许您按作者筛选批注。这在多人协作的项目中特别有用,因为它可以让您专注于特定同事的反馈。要实现这一点,可以在”审阅”选项卡中选择”特定人员”,然后选择您想要查看其批注的作者。
利用协作工具提升效率
虽然Word的批注功能已经很强大,但在大型项目或复杂的协作环境中,可能还需要更专业的工具来提高效率。这时,ONES 研发管理平台可以成为一个理想的选择。ONES不仅提供了强大的文档协作功能,还集成了项目管理、任务跟踪等多种功能,可以全面提升团队的协作效率。
使用ONES,您可以在一个统一的平台上管理所有的文档、批注和讨论。它支持实时协作,让团队成员可以同时编辑文档并即时看到彼此的修改。此外,ONES还提供了版本控制功能,让您可以轻松追踪文档的修改历史,并在需要时回滚到之前的版本。
总结与展望
掌握添加批注的技巧对于提高文档协作效率至关重要。通过熟练运用Word的批注功能,再结合专业的协作工具如ONES,您可以显著提升团队的沟通效率和文档质量。随着技术的不断发展,我们可以期待更多创新的协作功能出现,进一步简化文档审阅流程,提高团队协作的效率。无论是在小型项目还是大型企业中,有效的批注和协作策略都将成为提升工作效率的关键因素。