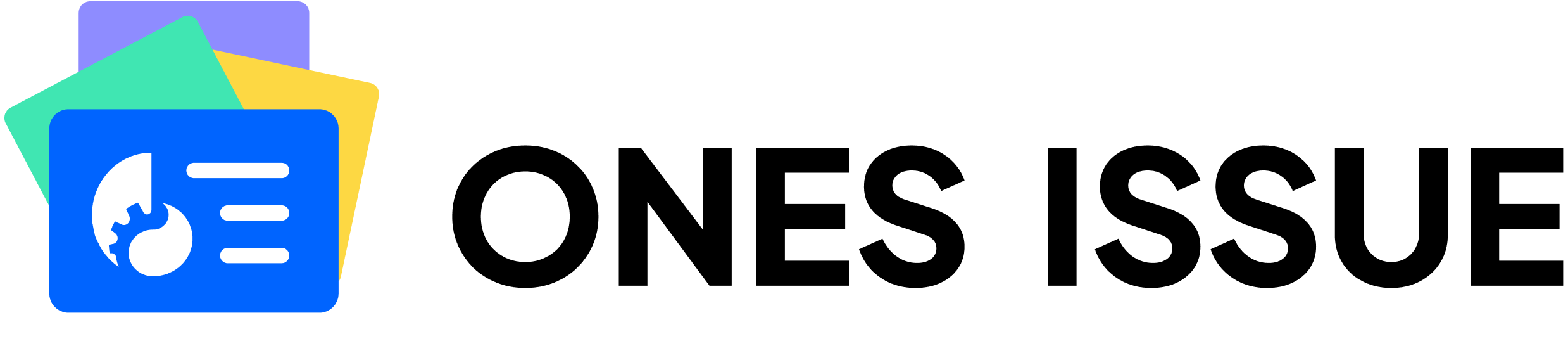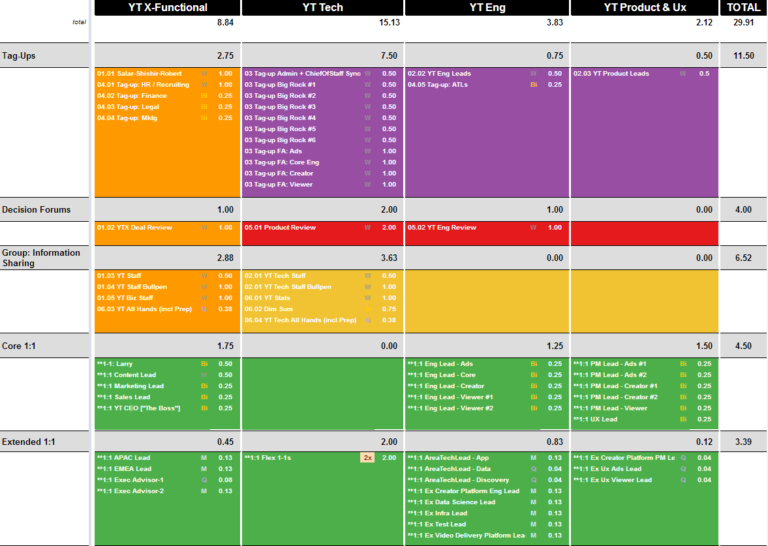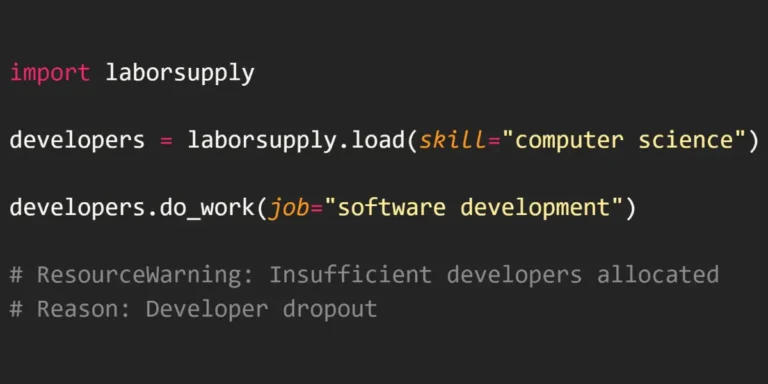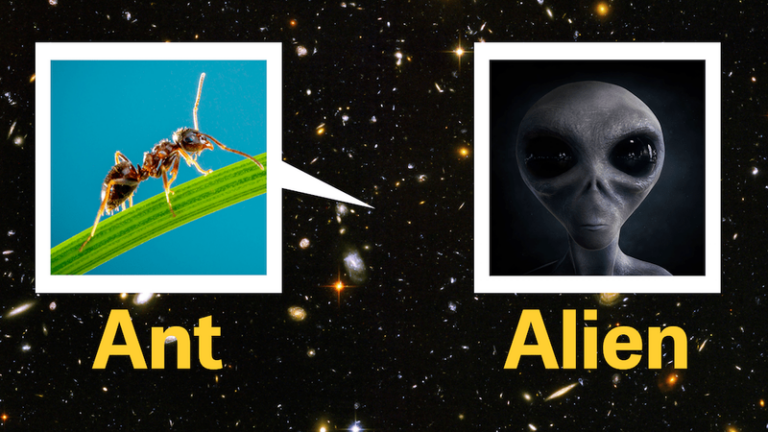表格日期进度条的设置方法与应用
在Excel中设置表格日期进度条是一项实用的技能,可以直观地展示项目进度或任务完成情况。本文将详细介绍如何在Excel中设置表格日期进度条,帮助您更好地管理和展示时间相关的数据。无论您是项目经理还是普通办公人员,掌握这个技巧都将大大提升您的工作效率。
理解Excel中的日期进度条概念
日期进度条是Excel中一种特殊的数据可视化方式,它通过图形化的方式展示基于日期的进度信息。这种表现形式不仅直观,而且能够快速传达时间进度信息,特别适合用于项目管理、任务跟踪等场景。在设置日期进度条之前,我们需要明确几个关键概念:起始日期、结束日期、当前日期以及总体持续时间。这些元素共同构成了进度条的基本框架。
在Excel中,日期进度条的实现主要依赖于条件格式功能。通过设置适当的条件格式规则,我们可以让单元格根据日期信息自动显示不同程度的填充,从而形成直观的进度条效果。这种方法不仅操作简单,而且能够实现动态更新,随着时间推移自动调整进度显示。
设置Excel表格日期进度条的步骤
要在Excel中设置表格日期进度条,我们需要遵循以下步骤:
1. 准备数据:在工作表中输入必要的日期信息,包括项目或任务的开始日期、结束日期和当前日期。确保这些日期格式正确,以便Excel能够正确识别和计算。
2. 计算进度百分比:创建一个新列,使用公式计算当前进度的百分比。通常可以使用(当前日期-开始日期)/(结束日期-开始日期)这样的公式。这个百分比将作为进度条填充的依据。
3. 应用条件格式:选中要显示进度条的单元格范围,打开”条件格式”菜单。选择”新建规则”,然后选择”使用公式确定要设置格式的单元格”选项。在公式框中输入适当的公式,如=$B2<=$A2,其中B2代表当前日期,A2代表结束日期。
4. 设置进度条样式:在”格式”选项中,选择”填充”标签,然后设置填充颜色。可以选择实心填充,也可以选择渐变填充以创造更美观的效果。确保选中”填充”选项,并将方向设置为”从左到右”。
5. 微调和测试:应用设置后,可能需要进行一些微调以获得最佳效果。尝试不同的颜色组合和填充样式,以确保进度条在视觉上清晰且吸引人。测试不同的日期值,确保进度条能够正确响应日期变化。

进阶技巧:优化日期进度条的展示效果
为了进一步提升表格日期进度条的实用性和美观度,可以考虑以下进阶技巧:
1. 使用多色进度条:通过设置多个条件格式规则,可以创建不同颜色的进度区间。例如,可以用绿色表示进度正常,黄色表示接近截止日期,红色表示已超期。这种视觉上的区分可以更好地突出项目或任务的紧迫程度。
2. 添加数字标签:在进度条旁边添加一个单元格,显示具体的进度百分比或剩余天数。这可以通过简单的公式实现,为用户提供更精确的进度信息。
3. 自动更新机制:利用Excel的TODAY()函数,可以实现进度条的自动更新。将当前日期设置为=TODAY(),每次打开文件时,进度条都会根据最新日期自动调整。
4. 集成图标集:Excel的条件格式功能还支持图标集,可以在进度条旁边添加指示图标,如交通灯颜色的圆点,进一步增强视觉效果。
5. 使用数据条代替单元格填充:在某些情况下,使用Excel的”数据条”功能可能比单元格填充更加灵活。数据条可以根据百分比值自动调整长度,提供更直观的进度展示。
日期进度条在项目管理中的应用
日期进度条在项目管理中有着广泛的应用。它不仅可以用于单个任务的进度跟踪,还可以整合到更复杂的项目管理工具中。例如,在甘特图或里程碑图表中,日期进度条可以作为补充信息,提供更细粒度的进度展示。
对于大型项目或多个并行项目的管理,可以考虑使用专业的项目管理工具。ONES 研发管理平台就是一个很好的选择。ONES不仅提供了强大的项目管理功能,还能够实现高度定制化的进度展示,包括各种形式的进度条和图表。通过ONES,团队可以更轻松地协作,实时跟踪项目进度,并做出数据驱动的决策。
总结与展望
掌握表格日期进度条的设置方法,可以显著提升数据的可视化效果和项目管理效率。从基本的设置步骤到进阶的优化技巧,本文全面介绍了如何在Excel中创建和使用日期进度条。这些技能不仅适用于Excel,也可以延伸到其他数据处理和项目管理工具中。
随着数据可视化技术的不断发展,我们可以期待更多创新的进度展示方式。无论是在Excel中设置简单的表格日期进度条,还是使用像ONES这样的专业项目管理平台,关键是选择最适合自己团队需求的工具和方法。通过有效利用这些工具,我们可以更好地掌控时间,提高工作效率,最终实现项目的成功管理。